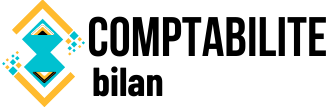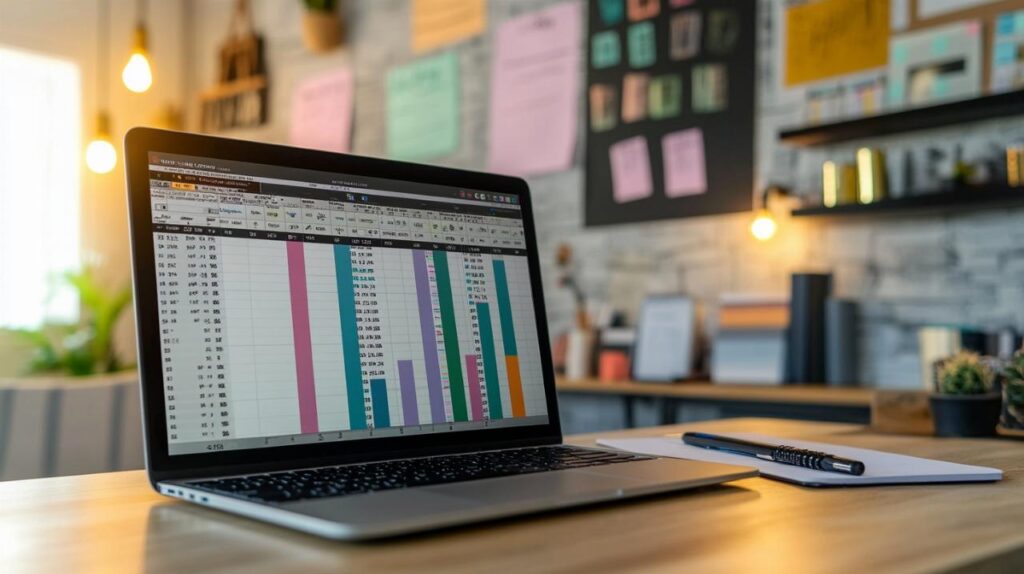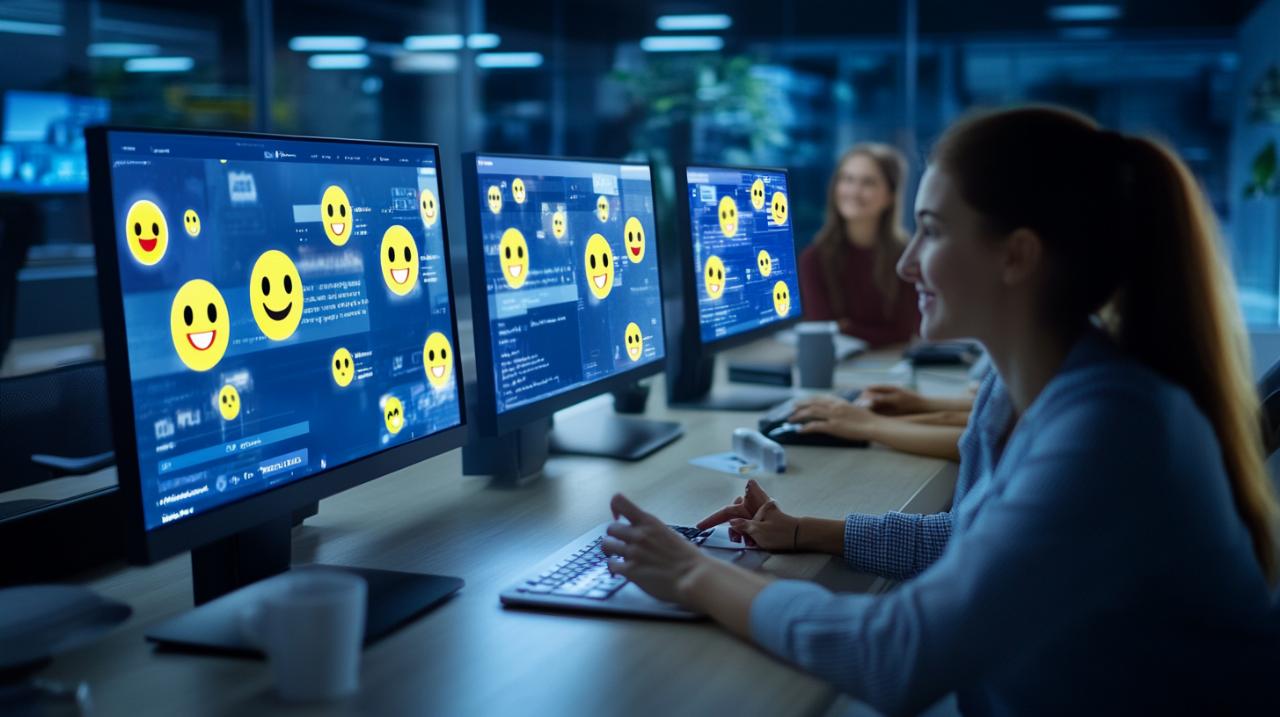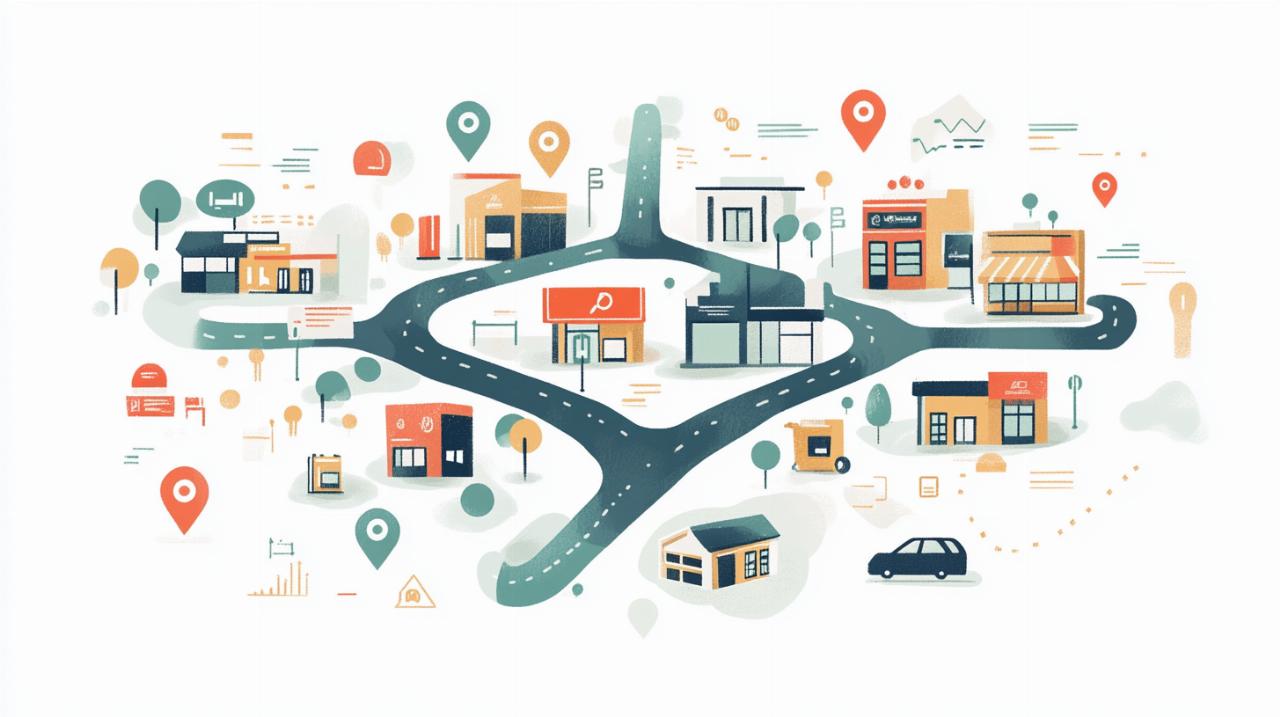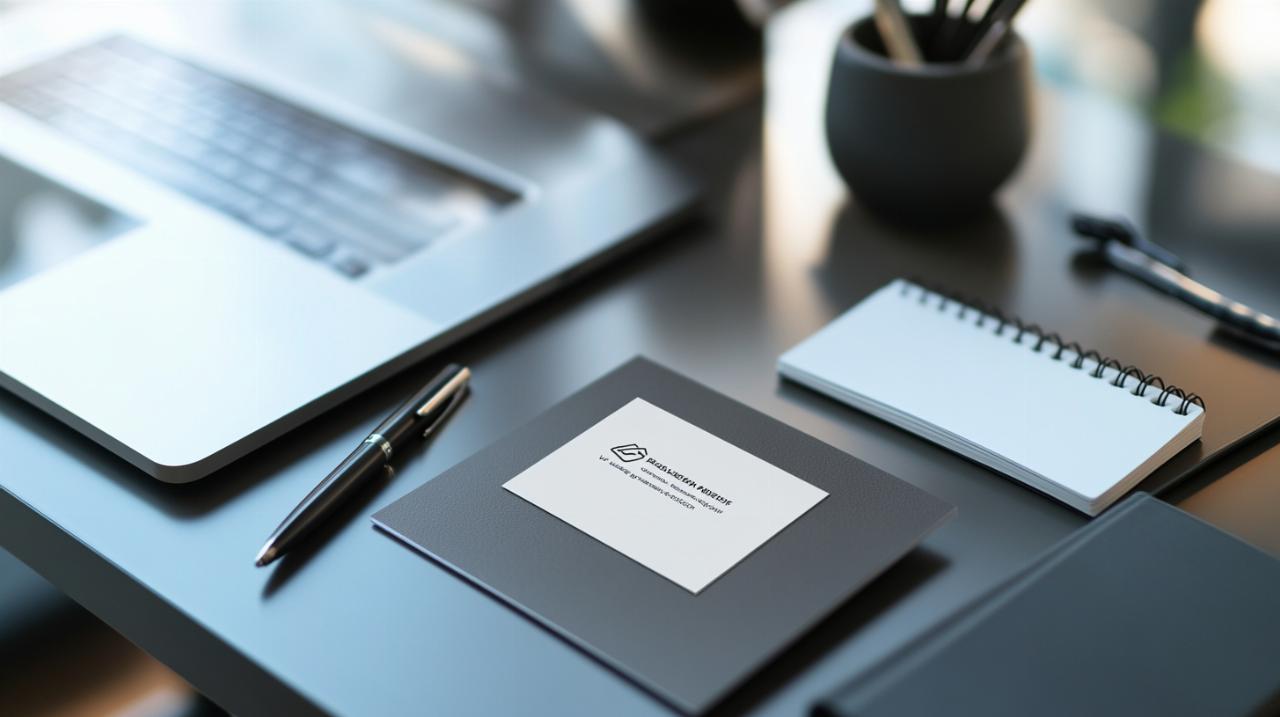Préparation des données pour le diagramme de Gantt
La création d'un diagramme de Gantt dans Excel commence par une bonne préparation des données. Cette étape est essentielle pour assurer la précision et l'efficacité de votre planification de projet. Voici comment procéder :
Création d'un nouveau tableau dans Excel
Commencez par ouvrir Microsoft Excel et créer une nouvelle feuille de calcul. Cette feuille servira de base pour votre diagramme de Gantt. Assurez-vous d'avoir suffisamment d'espace pour lister toutes les tâches de votre projet.
Insertion des tâches et leurs durées
Dans votre nouveau tableau, créez des colonnes pour les éléments suivants :
- Description de la tâche
- Date de début
- Date de fin
- Durée de la tâche
Une fois vos données insérées, vous serez prêt à créer votre diagramme. Excel offre la flexibilité de personnaliser votre graphique selon vos besoins. Vous pouvez utiliser un graphique à barres 2D comme base pour votre diagramme de Gantt.
Pour les utilisateurs cherchant une solution plus rapide, l'ajout du complément Lucidchart à Excel peut simplifier le processus. Lucidchart propose des modèles de diagrammes de Gantt et est utilisé par des entreprises comme Google et GE.
N'oubliez pas que Microsoft 365 offre des avantages supplémentaires, comme l'accès à des modèles de diagrammes de Gantt préconçus. De plus, une communauté d'utilisateurs est disponible pour obtenir de l'aide et des conseils si nécessaire.
Création du diagramme de Gantt dans Excel
Sélection des données et création du graphique
Pour débuter la création de votre diagramme de Gantt dans Excel, commencez par créer un nouveau tableau. Insérez les tâches de votre projet ainsi que leurs durées respectives. Ajoutez ensuite une colonne pour les dates de début de chaque tâche. Une fois vos données prêtes, sélectionnez-les pour créer votre graphique initial.
Modification du type de graphique en barres empilées
Après avoir créé votre graphique initial, l'étape suivante consiste à modifier son type en barres empilées. Cette transformation est essentielle pour obtenir la structure caractéristique d'un diagramme de Gantt. Ajustez ensuite les barres pour qu'elles représentent fidèlement vos tâches. Pour finaliser votre diagramme, personnalisez les couleurs et le style selon vos préférences ou les standards de votre entreprise.
Microsoft Excel offre une grande flexibilité pour la création de diagrammes de Gantt, un outil précieux pour la planification de projets. Bien que la méthode manuelle puisse sembler complexe au premier abord, elle permet une personnalisation poussée. Pour simplifier le processus, vous pouvez envisager l'utilisation de compléments comme Lucidchart, qui propose des modèles préconçus et s'intègre directement dans Excel. Quelle que soit la méthode choisie, les diagrammes de Gantt créés avec Excel sont un excellent moyen de visualiser et de communiquer les priorités et responsabilités au sein de votre projet.
Personnalisation du diagramme de Gantt
La personnalisation est une étape essentielle pour rendre votre diagramme de Gantt plus lisible et attrayant. Microsoft Excel offre de nombreuses options pour adapter votre graphique à vos besoins spécifiques. Voici comment procéder :
Ajustement des barres pour représenter les tâches
Une fois votre graphique à barres 2D créé, il est temps d'ajuster les barres pour qu'elles représentent fidèlement vos tâches. Sélectionnez les séries de données et modifiez leur apparence pour mieux visualiser la durée de chaque tâche. Vous pouvez également ajouter des étiquettes pour afficher les noms des tâches directement sur le graphique.
Modification des couleurs et du style du diagramme
Excel propose une variété d'options de mise en forme pour personnaliser l'apparence de votre diagramme de Gantt. Vous pouvez changer les couleurs des barres pour différencier les types de tâches ou les priorités. Ajustez la police, les bordures et l'arrière-plan pour créer un style cohérent avec l'identité visuelle de votre projet ou de votre entreprise. N'oubliez pas que vous pouvez enregistrer votre diagramme personnalisé comme modèle pour une utilisation future.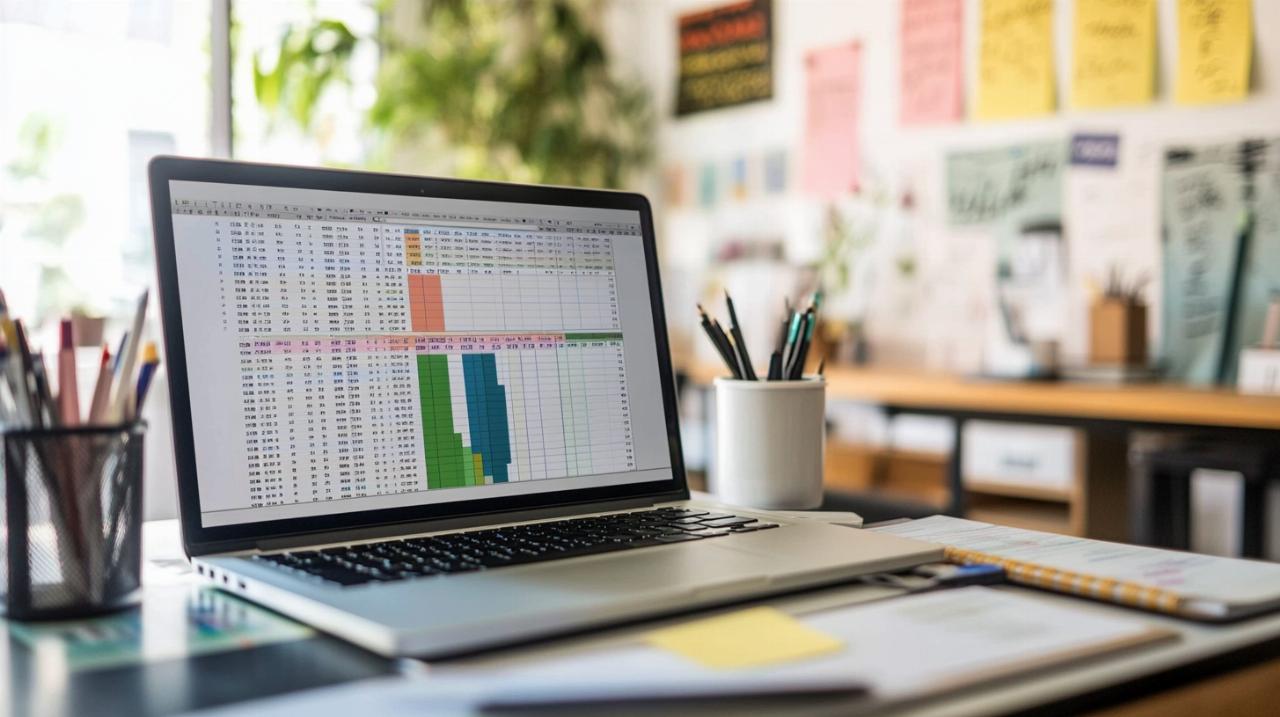
Pour obtenir des résultats plus professionnels, vous pouvez explorer les modèles disponibles dans Microsoft 365 ou utiliser des outils complémentaires comme Lucidchart, qui offrent des options de personnalisation avancées. Ces outils sont particulièrement utiles pour les TPE et PME qui cherchent à optimiser leur planification de projet.
Si vous rencontrez des difficultés lors de la personnalisation, n'hésitez pas à consulter la communauté Microsoft ou à faire appel au support technique. Des formations sont également disponibles pour vous aider à maîtriser toutes les fonctionnalités d'Excel liées aux diagrammes de Gantt.
Optimisation et utilisation du diagramme de Gantt
Intégration du diagramme dans la planification de projet
L'intégration d'un diagramme de Gantt dans la planification de projet offre de nombreux avantages. Ce type de graphique permet de représenter visuellement les différentes étapes d'un projet, facilitant ainsi la communication des responsabilités et des priorités des tâches au sein de l'équipe. Avec Excel, vous pouvez créer un diagramme de Gantt efficace en suivant quelques étapes simples.
Pour commencer, créez un nouveau tableau dans Excel et insérez les tâches du projet ainsi que leurs durées respectives. Ajoutez ensuite une colonne pour les dates de début de chaque tâche. Une fois ces informations en place, sélectionnez les données pour créer un graphique. Choisissez le type de graphique 'barres empilées' pour obtenir la base de votre diagramme de Gantt.
L'étape suivante consiste à ajuster les barres pour qu'elles représentent visuellement les tâches et leur durée. Enfin, personnalisez les couleurs et le style du diagramme pour le rendre plus lisible et attrayant. Cette méthode manuelle vous permet de créer un diagramme de Gantt adapté à vos besoins spécifiques.
Utilisation de modèles et compléments Excel pour gagner du temps
Pour optimiser votre processus de création de diagramme de Gantt, vous pouvez tirer parti des modèles et des compléments disponibles pour Excel. Microsoft 365 offre un accès à une variété de modèles de diagramme de Gantt prêts à l'emploi, ce qui peut vous faire gagner un temps précieux lors de la mise en place de votre projet.
Une option populaire est l'utilisation de Lucidchart, un complément Excel qui simplifie grandement la création de diagrammes de Gantt. Avec Lucidchart, vous pouvez insérer directement un diagramme dans votre feuille Excel en seulement quelques étapes, contre 18 étapes pour la méthode manuelle traditionnelle.
Les modèles et compléments comme Lucidchart offrent souvent plus de flexibilité et de fonctionnalités que la méthode manuelle dans Excel. Ils sont utilisés par de nombreuses entreprises, y compris des géants comme Google et GE, pour leur efficacité et leur facilité d'utilisation.
N'oubliez pas que Microsoft propose également un support technique et une communauté active où vous pouvez poser des questions et recevoir de l'aide si vous rencontrez des difficultés. De plus, des formations et des informations sont disponibles pour les utilisateurs de Microsoft 365, vous permettant d'améliorer constamment vos compétences en gestion de projet avec Excel.